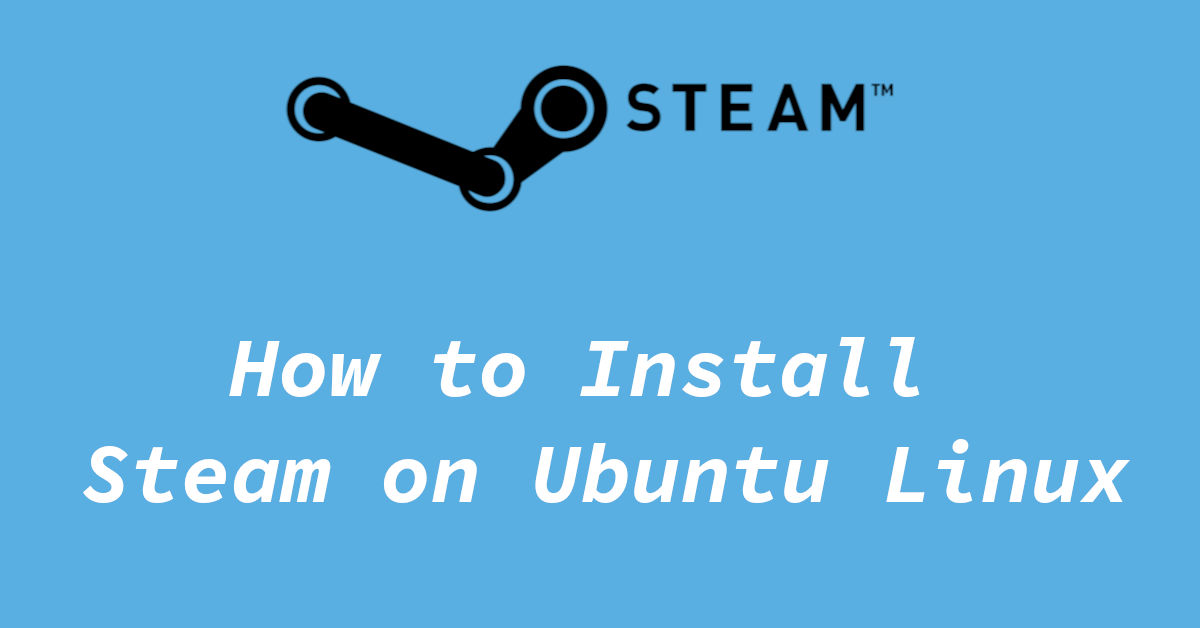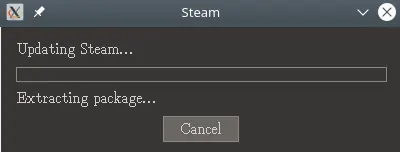How to Install Steam on Linux (Ubuntu and its flavors)
Steam is a must-have if you are planning to do some gaming on your Linux machine. It boasts a huge library of games and on top of that support for a compatibility layer called Proton. Proton can not only allow you to play Windows games from steam, but non-steam games are supported as well.
Installing Steam on Linux is an easy process and can be done with a few clicks (or keystrokes if using terminal).
In this short tutorial, I am going to show you how you can install Steam on Ubuntu Linux. Ubuntu is one of the most used & loved Linux distribution right now. With the release of version 20.04, many users jumped their ship to Ubuntu from other operating systems because of the LTS (long term support) for this release and other exciting new features.
This tutorial for installing steam is valid for Ubuntu and all of its other flavors such as Kubuntu, Lubuntu, Xubuntu, Budgie, Mate, etc. While I have performed this install on Kubuntu, the process is pretty much the same for other Ubuntu flavors.
That goes for Ubuntu-based distributions as well, especially if you are installing using the terminal.
Here are 3 easy methods to Install Steam on Ubuntu Linux.
1. Install Steam on Linux using Terminal
This is one of the easiest and fastest ways to install steam on any Ubuntu-based Linux distro. People often get afraid when they hear the word terminal or console, but trust me it is not a big deal, especially in this case.
First, you need to launch the terminal application that came with your Ubuntu install. The easiest way to this is to open the app drawer (Nine dots on the bottom of the left-side dock on default Ubuntu). You can also press the super key (the Windows key) on your keyboard.
Now just search for terminal and open it. Once launched type or paste this command onto the terminal:
1
sudo apt install steam
OR use this one if the above command does not work:
1
sudo apt install steam-installer
Hit enter.
Type in your password and then follow the instruction on the screen (most of the time you only need to press “y” to install when prompted.)
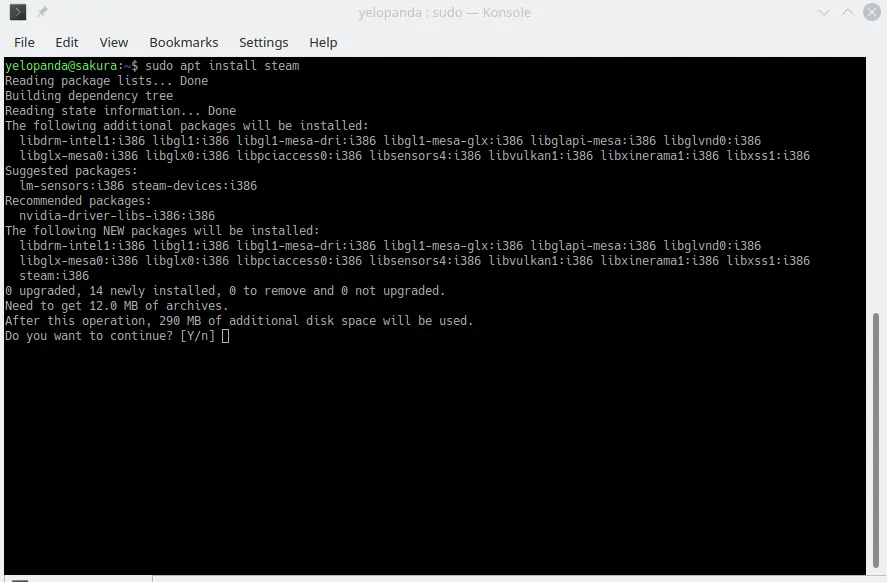 When the progress bar hits 100% and all the processing finishes, you are basically done.
When the progress bar hits 100% and all the processing finishes, you are basically done.
Open your app drawer and there will be a new app named Steam. Launch it and enjoy your games.
2. Install Steam from the Software center.
The steam installer can also be easily downloaded from the Ubuntu Software Center.
Launch the app center by clicking the icon (Captial A on a bag) named Software on the app drawer(On Kubuntu, you can open the Discover Store).
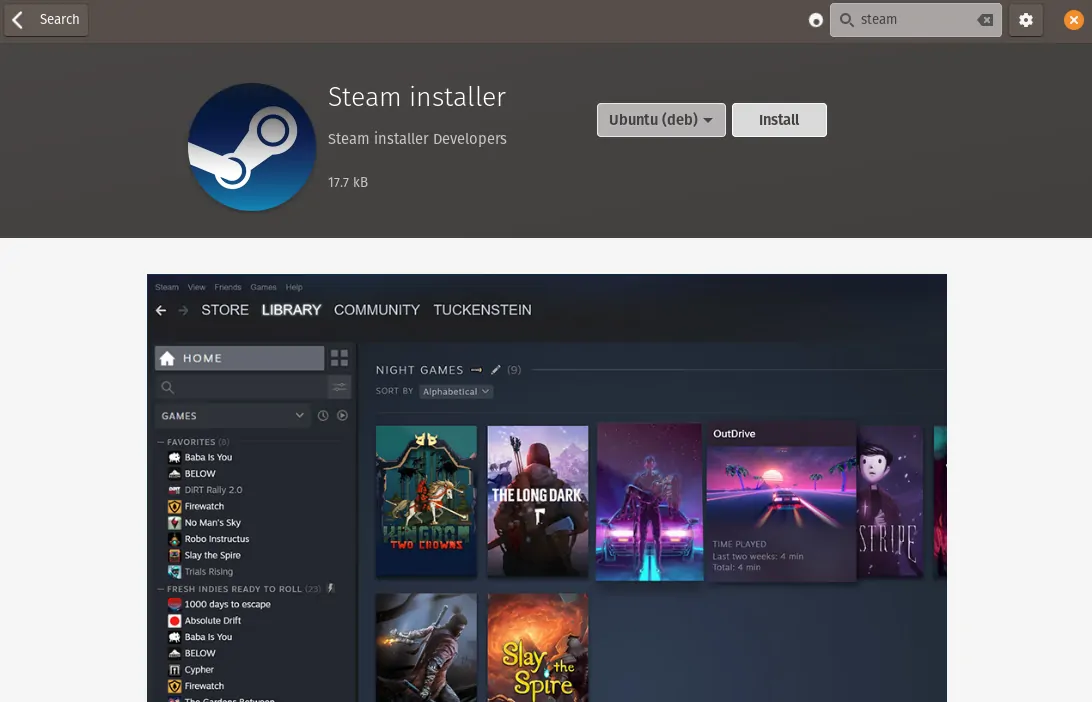 Search for Steam and you will see a package named steam-installer. Install it, enter your password if prompted and you are done, Steam has now successfully installed on your system.
Search for Steam and you will see a package named steam-installer. Install it, enter your password if prompted and you are done, Steam has now successfully installed on your system.
3. Downloading & Installing Steam from the Official Steam Community website.
Steam also offers a ‘.deb’ file on their official website which we can use to install steam on Debian and Ubuntu-based systems. Simply visit this link and click ‘Install Steam’. It will download a file named ‘steam_latest.deb’ that we can use to install steam.
But first, we need to make this file executable. To do that open your file manager, go to Downloads and find the installer, right-click on its properties and check the box named “Executable”. It may also be on the permissions tab, if it is then you will need to give the execute permissions to the owner and the group.
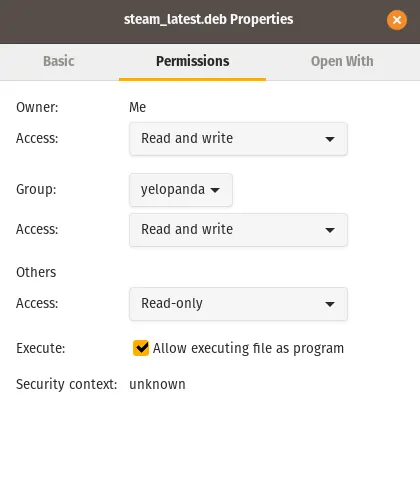 Open the file by double-clicking it and it should start installing steam. However, I would not recommend this method as it can cause issues later on such as broken dependencies and problems with updates.
Open the file by double-clicking it and it should start installing steam. However, I would not recommend this method as it can cause issues later on such as broken dependencies and problems with updates.
This is it, if you tried any of the above methods, Steam should be installed on your system. Visit your app drawer and click on Steam to launch it.
Sign in using your credentials as usual and you should be good to go.
Miscellaneous Stuff
But wait, what if you want to add your existing Steam Library to your Linux install?
If your games folder (steam library) is on another drive (or partition), you will need to add the library in the settings of Steam, here is how to do it.
- First, mount the drive that contains your steam library.
- Then find the location where the drive was mounted, the easiest way to do this in Linux is to open terminal and type
lsblk. It will show you all the drives on your system and where they are mounted. - Now you need to open Steam, go to Settings, then click on the Downloads tab.
- From there you can add existing steam library folders and the games that they have.
Auto Mounting
You will also need to automount the drive as Linux does not do this by default. In Ubuntu, you can easily automount drives on boot. Open your app drawer and launch Disks.
Now select the drive or the partition that you want to auto-mount on boot. When the right drive is selected, click on the gear icon and select “Edit Mount Options”, now tick ‘Mount at system startup‘.
This method will work for Ubuntu but if you need to do the same for other distro’s or other Linux OS, you can check this guide on Auto Mounting Drives using fstab.
One other thing to keep in mind is not all of your previous Windows games will be compatible with your Linux install. You will need to do some extra work to get those games working.
Check out this post on Proton to know more about SteamPlay and how to enable & use it, even for non-steam games.
Finding Linux-Specific games to play?
Steam makes it very easy to filter games by Operating System. You can even filter the games in your library to show the ones that are supported on Linux.
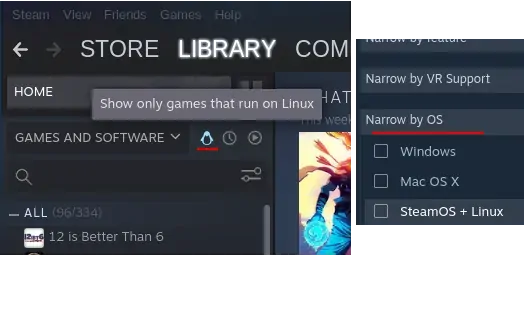 Also as mentioned above, you can even play some popular Windows games on Linux as well. Some titles that I can think right now are GTAV, Tekken 7, Overwatch, The Witcher 3 & Borderlands Series. For a much broader list and other useful details on this topic, you can visit protondb.com. The r/linux_gaming subreddit is also a good source for SteamPlay (Proton) related queries.
Also as mentioned above, you can even play some popular Windows games on Linux as well. Some titles that I can think right now are GTAV, Tekken 7, Overwatch, The Witcher 3 & Borderlands Series. For a much broader list and other useful details on this topic, you can visit protondb.com. The r/linux_gaming subreddit is also a good source for SteamPlay (Proton) related queries.
Conclusion
This concludes my post on Installing Steam on Ubuntu Linux. Check out other posts that I have linked above to get started on Linux Gaming.
Hope you were able to perform the install successfully, if not you can always leave your queries in the comments down below and I will try to get back to you asap.